Como criar um rosto estilhaçando
2 participantes
Inside Art :: Tutoriais :: Photoshop
Página 1 de 1
 Como criar um rosto estilhaçando
Como criar um rosto estilhaçando
Aprenda a criar um belo efeito de imagens estilhaçando em diversos pedaços. Para este tutorial, será usado um close-up para estilhaçar o rosto da pessoa.

A primeiro passo será criar um novo documento com 750x550px, e preencher o fundo com a cor preta. Após fazer isto, copie a imagem e cole no documento criado, posicionando o rosto no centro da imagem.

Agora, crie um novo documento com 20x20px e pressione ctrl+shift+alt+N para criar uma nova layer. Com o background marcado, vá em Layer>Hide Layers. Marque ferramenta de pincel, tamanho 1px na cor branca, e desenhe um L pegando todo o canto esquerdo e a parte de baixo do documento. Agora, pressione Ctrl+A para selecionar o documento e vá em Edit>Define Pattern, e nomeie como Grid.
Voltando ao documento da foto, pressione Ctrl+Shift+Alt+N para criar uma nova layer, pressione D para resetar as cores de Foreground e Background e a pressione X para invertê-as. Agora, pressione G para selecionar a ferramenta 'Paint Bucket Tool' e mude o valor de 'Set Source for Fill Area' para Pattern. Ao lado aparecerá a caixa de Patterns, escolha o Pattern que criamos chamado 'Grid' e clique no documento para preecher.

Agora, vá em Edit>Transform>Warp, e distorça o grid até que fique conforme a imagem abaixo, pressionando Enter quando terminar para aplicar:

Defina a opacidade da layer para 20% e vá para Layer>Layer style>Outerglow. Na janela que se abrirá, defina o blend mode em 'Color dodge', 'Opacity' em 100%, 'Color' em branco, 'Spread' em 0 e 'Size' em 5 px, e clique em OK.

Pressione P para selecionar a ferramenta 'Pen tool', e marque as opções 'Paths' e 'Rectangle tool' na barra de opções. Crie paths ao redor de alguns quadrados, com a cor preta, e pressione Ctrl+Enter ao final para ativar a seleção. Vá em Select>Save Selection e nomeie como buracos.

Com a seleção ativa, recorte o conteúdo das seleções apertando Ctrl+X e aperte Ctrl+V para colar o conteúdo das seleções em uma nova layer. Selecione a ferramenta 'Move' e mova as peças para a direita. Vá para Edit>Free transform e, com a tecla shift pressionada para manter as proporções, diminua um pouco o tamanho das peças.

Para criar um efeito 3d, duplique a layer apertando Ctrl+J, selecione a ferramenta 'Move', e aperte uma vez no tecla da seta direcional direita do teclado, e repita este processo 10 vezes. Pressione Ctrl+E 10 vezes para mesclar estas layers. Vá em Layers>Layer Style>Gradient Overlay, definindo 'Blend Mode' para 'Color Dodge', 'Opacity' 75%, 'Color' #FFFFFF e 'Size' 10px, e click em OK.

Repita os últimos 3 passos caso queira uma maior quantidade de blocos flutuando em sua imagem.


A primeiro passo será criar um novo documento com 750x550px, e preencher o fundo com a cor preta. Após fazer isto, copie a imagem e cole no documento criado, posicionando o rosto no centro da imagem.

Agora, crie um novo documento com 20x20px e pressione ctrl+shift+alt+N para criar uma nova layer. Com o background marcado, vá em Layer>Hide Layers. Marque ferramenta de pincel, tamanho 1px na cor branca, e desenhe um L pegando todo o canto esquerdo e a parte de baixo do documento. Agora, pressione Ctrl+A para selecionar o documento e vá em Edit>Define Pattern, e nomeie como Grid.
Voltando ao documento da foto, pressione Ctrl+Shift+Alt+N para criar uma nova layer, pressione D para resetar as cores de Foreground e Background e a pressione X para invertê-as. Agora, pressione G para selecionar a ferramenta 'Paint Bucket Tool' e mude o valor de 'Set Source for Fill Area' para Pattern. Ao lado aparecerá a caixa de Patterns, escolha o Pattern que criamos chamado 'Grid' e clique no documento para preecher.

Agora, vá em Edit>Transform>Warp, e distorça o grid até que fique conforme a imagem abaixo, pressionando Enter quando terminar para aplicar:

Defina a opacidade da layer para 20% e vá para Layer>Layer style>Outerglow. Na janela que se abrirá, defina o blend mode em 'Color dodge', 'Opacity' em 100%, 'Color' em branco, 'Spread' em 0 e 'Size' em 5 px, e clique em OK.

Pressione P para selecionar a ferramenta 'Pen tool', e marque as opções 'Paths' e 'Rectangle tool' na barra de opções. Crie paths ao redor de alguns quadrados, com a cor preta, e pressione Ctrl+Enter ao final para ativar a seleção. Vá em Select>Save Selection e nomeie como buracos.

Com a seleção ativa, recorte o conteúdo das seleções apertando Ctrl+X e aperte Ctrl+V para colar o conteúdo das seleções em uma nova layer. Selecione a ferramenta 'Move' e mova as peças para a direita. Vá para Edit>Free transform e, com a tecla shift pressionada para manter as proporções, diminua um pouco o tamanho das peças.

Para criar um efeito 3d, duplique a layer apertando Ctrl+J, selecione a ferramenta 'Move', e aperte uma vez no tecla da seta direcional direita do teclado, e repita este processo 10 vezes. Pressione Ctrl+E 10 vezes para mesclar estas layers. Vá em Layers>Layer Style>Gradient Overlay, definindo 'Blend Mode' para 'Color Dodge', 'Opacity' 75%, 'Color' #FFFFFF e 'Size' 10px, e click em OK.

Repita os últimos 3 passos caso queira uma maior quantidade de blocos flutuando em sua imagem.

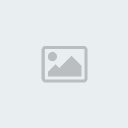
Lost- Moderador

- Respeito as Regras :

Mensagens : 133
Créditos : 5737
Reputação : 3
Data de inscrição : 18/08/2009
 Re: Como criar um rosto estilhaçando
Re: Como criar um rosto estilhaçando
Resultado final é muito bom, vou tentar
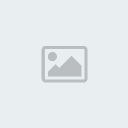
Phoenix- Membro I.A
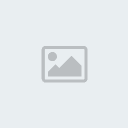
- Respeito as Regras :

Mensagens : 56
Créditos : 5635
Reputação : 0
Data de inscrição : 19/08/2009
 Tópicos semelhantes
Tópicos semelhantes» Como criar brushes.
» Como criar um banner
» Como criar uma gota!
» [Tutorial] Como por Gif em sua sign.
» como criar uma sprite sign.
» Como criar um banner
» Como criar uma gota!
» [Tutorial] Como por Gif em sua sign.
» como criar uma sprite sign.
Inside Art :: Tutoriais :: Photoshop
Página 1 de 1
Permissões neste sub-fórum
Não podes responder a tópicos