Como criar um banner
2 participantes
Inside Art :: Tutoriais :: Photoshop
Página 1 de 1
 Como criar um banner
Como criar um banner
01. Pressione Ctrl+N para criar um novo documento, defina o tamanho de 696x150 pixels (ou um dos tamanhos padrão anteriormente citados na descrição do tutorial), 72 dpi´s e modo de cor em RGB, pressione Ok, escolha uma cor qualquer e pressione Alt+Backspace (a tecla acima do Enter) ou pressione a letra G do teclado para selecionar a Paint Bucket Tool e clique no documento para preencher a layer com a cor escolhida.

02. (Opcional)Caso sua layer Background esteja com o ícone de um cadeado clique duas vezes sobre a layer e pressione Ok para liberar o cadeado, agora vá em Layer> Layer Style> Gradient Overlay, escolha um gradiente de cores suaves para que ele não influencie na imagem que você irá usar, no caso deste tutorial foi usado um gradiente do verde claro para o verde escuro.

03. Agora vá em File> Place e importa uma imagem que você queira no Banner, redimensione e posicione a foto como achar melhor, pressione Enter para finalizar a transformação, deixe a layer que contém a imagem acima de todas as outras layers.

04. (Opcional)Mude o modo de blend da layer, no caso deste tutorial o modo de blend foi alterado para Hard Light.

05. (Opcional)Pressione Ctrl+O e abra uma foto qualquer que servirá como detalhes para o banner, no caso deste tutorial a foto usada foi a de uma borboleta, use uma ferramenta de seleção qualquer (Lasso Tool, Pen Tool, Quick Mask etc) para selecionar o elemento que você deseja jogar em seu banner, feita a seleção pressione Ctrl+C para copiar, volte ao arquivo que estamos trabalhando e pressione Ctrl+V para colar a imagem.

06. Pressione Ctrl+J para duplicar a layer, vá em Filter> Blur> Gaussian Blur, defina um valor aproximado de 7 pixels, pressione Ok, mude o modo de blend da layer para Overlay.

07. Clique na layer original da borboleta (ou da imagem que você esteja usando), vá em Layer> Layer Style> Outer Glow, mude a cor do Glow para branca e deslize o slider de Size para regular o tamanho do brilho, deslize o slider de Opacity para controlar a opacide do brilho e pressione Ok.

08. Para finalizar aplique brushes, textos e efeitos, mas não exagere para que seu banner não fique muito poluído e de difícil leitura, ao final deste tutorial seu banner estará como o da foto abaixo.


02. (Opcional)Caso sua layer Background esteja com o ícone de um cadeado clique duas vezes sobre a layer e pressione Ok para liberar o cadeado, agora vá em Layer> Layer Style> Gradient Overlay, escolha um gradiente de cores suaves para que ele não influencie na imagem que você irá usar, no caso deste tutorial foi usado um gradiente do verde claro para o verde escuro.

03. Agora vá em File> Place e importa uma imagem que você queira no Banner, redimensione e posicione a foto como achar melhor, pressione Enter para finalizar a transformação, deixe a layer que contém a imagem acima de todas as outras layers.

04. (Opcional)Mude o modo de blend da layer, no caso deste tutorial o modo de blend foi alterado para Hard Light.

05. (Opcional)Pressione Ctrl+O e abra uma foto qualquer que servirá como detalhes para o banner, no caso deste tutorial a foto usada foi a de uma borboleta, use uma ferramenta de seleção qualquer (Lasso Tool, Pen Tool, Quick Mask etc) para selecionar o elemento que você deseja jogar em seu banner, feita a seleção pressione Ctrl+C para copiar, volte ao arquivo que estamos trabalhando e pressione Ctrl+V para colar a imagem.

06. Pressione Ctrl+J para duplicar a layer, vá em Filter> Blur> Gaussian Blur, defina um valor aproximado de 7 pixels, pressione Ok, mude o modo de blend da layer para Overlay.

07. Clique na layer original da borboleta (ou da imagem que você esteja usando), vá em Layer> Layer Style> Outer Glow, mude a cor do Glow para branca e deslize o slider de Size para regular o tamanho do brilho, deslize o slider de Opacity para controlar a opacide do brilho e pressione Ok.

08. Para finalizar aplique brushes, textos e efeitos, mas não exagere para que seu banner não fique muito poluído e de difícil leitura, ao final deste tutorial seu banner estará como o da foto abaixo.

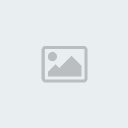
Lost- Moderador

- Respeito as Regras :

Mensagens : 133
Créditos : 5737
Reputação : 3
Data de inscrição : 18/08/2009
 Re: Como criar um banner
Re: Como criar um banner
Bem explicado! obrigado por posta Lost
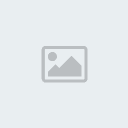
Zen- Administrador

- Respeito as Regras :

Mensagens : 443
Créditos : 6154
Reputação : 25
Data de inscrição : 17/08/2009
Idade : 38
Localização : SP
 Tópicos semelhantes
Tópicos semelhantes» Como criar brushes.
» Como criar uma gota!
» como criar uma sprite sign.
» como criar uma sprite sign.
» Como criar um rosto estilhaçando
» Como criar uma gota!
» como criar uma sprite sign.
» como criar uma sprite sign.
» Como criar um rosto estilhaçando
Inside Art :: Tutoriais :: Photoshop
Página 1 de 1
Permissões neste sub-fórum
Não podes responder a tópicos