Gimp Paint Studio
2 participantes
Inside Art :: Área de Downloads :: Recursos :: Plugins
Página 1 de 1
 Gimp Paint Studio
Gimp Paint Studio
O que era uma vaga promessa, agora se tornou realidade. O inspirado ilustrador Ramón Miranda acaba de disponibilizar o seu GPS (Gimp Paint Studio), um surpreendente projeto que, certamente, fará a alegria dos que se dedicam à pintura digital e ao software livre.
O GPS (Gimp Paint Studio) é um conjunto de pincéis e presets para o Gimp, criados para ampliar o poder de suas aplicações, pondo à disposição, uma série de ferramentas destinadas ao desenho e a pintura.
Relação das ferramentas instaladas com o Gimp Paint Studio 1.0
Ferramentas de Pincel
(Paintbrush Tools)
Graphite Pencil
2B Pencil
6B Pencil
Graphite Shadow
BIC Pen
Nice SketchingPen
Normal Brush
Detail Brush
Fast Block-Brush
Palette Knife
Block-Brush
Block-Brush Small
Oils-1 Small
Oils-1 Big
Soft Oils Small
Soft-Oils Big
Dust
Normal Dust
Rough Dust
Cond Dust
Scratches
Rocks & Mountains
Line Texture
Leafs1
Foliage1
Noise Scratch
Dirty Spot
Clouds
Clouds Details
CoroBalls
Tecno
Circle Chain
Glares(FX)
Glow Lights(FX)
Glow Darks(FX)
Beam Light
Mith Disc
Total: 38 Ferramentas
Ferramentas de Aerógrafo
(Airbrush Tools)
Real AirBrush
Digital AirBrush
Block AirBrush
Glow AirBrush (FX)
Total: 4 Ferramentas
Ferramentas de Borracha
(Eraser Tools)
Soft Eraser
Hard Eraser
Round Eraser
Block Eraser
Total: 4 Ferramentas
Ferramentas de Tinta
(Ink Tools)
Doodles
Fine Sketch
Medium Sketch
Ink
Total: 4 Ferramentas
Ferramentas de Borrar
(Smudge Tools)
Nota: Estas ferramentas somente
misturam as cores da camada ativa.
Normal Smudge
Soft Smudge
Artistic Smudge
Jittered Smudge
Balls Smudge
Small-Balls Smudge
Wet Smudge
Total: 7 Ferramentas
O GPS (Gimp Paint Studio) é um conjunto de pincéis e presets para o Gimp, criados para ampliar o poder de suas aplicações, pondo à disposição, uma série de ferramentas destinadas ao desenho e a pintura.
Relação das ferramentas instaladas com o Gimp Paint Studio 1.0
Ferramentas de Pincel
(Paintbrush Tools)
Graphite Pencil
2B Pencil
6B Pencil
Graphite Shadow
BIC Pen
Nice SketchingPen
Normal Brush
Detail Brush
Fast Block-Brush
Palette Knife
Block-Brush
Block-Brush Small
Oils-1 Small
Oils-1 Big
Soft Oils Small
Soft-Oils Big
Dust
Normal Dust
Rough Dust
Cond Dust
Scratches
Rocks & Mountains
Line Texture
Leafs1
Foliage1
Noise Scratch
Dirty Spot
Clouds
Clouds Details
CoroBalls
Tecno
Circle Chain
Glares(FX)
Glow Lights(FX)
Glow Darks(FX)
Beam Light
Mith Disc
Total: 38 Ferramentas
Ferramentas de Aerógrafo
(Airbrush Tools)
Real AirBrush
Digital AirBrush
Block AirBrush
Glow AirBrush (FX)
Total: 4 Ferramentas
Ferramentas de Borracha
(Eraser Tools)
Soft Eraser
Hard Eraser
Round Eraser
Block Eraser
Total: 4 Ferramentas
Ferramentas de Tinta
(Ink Tools)
Doodles
Fine Sketch
Medium Sketch
Ink
Total: 4 Ferramentas
Ferramentas de Borrar
(Smudge Tools)
Nota: Estas ferramentas somente
misturam as cores da camada ativa.
Normal Smudge
Soft Smudge
Artistic Smudge
Jittered Smudge
Balls Smudge
Small-Balls Smudge
Wet Smudge
Total: 7 Ferramentas
Download = AQUI
Última edição por Pavão em Qui Out 15, 2009 8:07 pm, editado 1 vez(es)
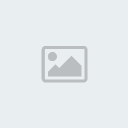
Pavão- Moderador

- Respeito as Regras :

Mensagens : 199
Créditos : 5593
Reputação : 3
Data de inscrição : 17/08/2009
Idade : 36
 Re: Gimp Paint Studio
Re: Gimp Paint Studio
COMO INSTALAR O GIMP PAINT STUDIO
A coleção de pincéis e presets do Gimp Paint Studio (GPS) foi idealizada para acelerar tarefas repetitivas e evitar que enfadonhos ajustes de ferramentas interferissem nas criações de artistas e ilustradores. Este tutorial, em língua portuguesa, é uma forma de homenagear estes usuários especiais.
Este tutorial foi escrito por pauloch (Paulo Chagas), utilizando o Gimp 2.6.4, rodando sob a plataforma Windows XP Pro (32 bits). Está subdividido em 14 etapas e leva cerca de 20 minutos para ser completado por um usuário de nível médio.
1. Preparativos: (i) Se você está com o Gimp aberto, feche-o. (ii) Se você pretende que todos os menus sejam mostrados, é aconselhável que sua tela esteja configurada em pelo menos 1280x960 pixels. Resolução maior permitirá maior espaço de trabalho. Desse modo, observe que não é raro que artistas gráficos acabem trabalhando em torno de 1600x1200 pixels, ou, mesmo, com dois monitores.
2. Faça o download dos arquivos necessários à instalação do GPS,
3. Uma vez baixado o arquivo “GPS v1.0.7z”, descompacte-o em uma pasta de Meus documentos, por exemplo. A descompactação extrairá a pasta “GPS v1.0”, cujo interior guarda as subpastas “brushes”, “palettes”, “tool-options” e os arquivos “sessionrc” e “toolrc”.
ATENÇÃO: Antes de prosseguir com a instalação do Gimp Paint Studio, verifique que seu Gimp já abriga um arquivo “sessionrc” (1,18 KB) em
Faça um beckaup desses arquivos, preservando-os para um eventual retorno do seu Gimp à configuração atual.
Fique atento, pois retomaremos os arquivos “sessionrc” e “toolrc” mais a frente.
4. Acesse a pasta “GPS v1.0” e abra a subpasta “brushes” para ver todos os pincéis disponíveis no GPS. E se eles forem de seu interesse, copie todo o conteúdo dessa subpasta e cole-o no interior da pasta “brushes”, encontrada no diretório padrão do usuário do Windows:
C:\Document and setting\
5. Retorne a pasta “GPS v1.0” e abra a subpasta “palettes” para ver as paletas trazidas pelo GPS. Nessa subpasta, copie o arquivo “mismuestras.aco.gpl” (1,95 KB) e cole-o no interior da pasta “palettes”, localizada no diretório padrão do usuário do Windows:
C:\Document and setting\
Nota: Fica a seu critério colar nesse diretório os demais arquivos de paletas que estão na subpasta “palettes”. Para esse tutorial, procurando simplificar a exposição, somente o arquivo “mismuestras.aco.gpl” foi copiado e colado.
6. Retorne mais uma vez a pasta “GPS v1.0” e abra a sub-pasta “tool-options”, para copiar todo o seu conteúdo e cola-lo no interior da pasta “tool-options”, também localizada no diretório padrão do usuário do Windows:
C:\Document and setting\
Ao realizar a colagem, você será consultado sobre a permissão da adição de cerca de 30 presets. É recomendável que você permita a adição.
7. Considere agora os arquivos “sessionrc” (5,18 KB) e “toolrc” (3,82 KB) que você baixou junto com o GPS. É bom que você saiba que esses arquivos, quando solicitados, podem alterar as configurações do seu Gimp. O primeiro deles é capaz de modificar o layout e o modo como as janelas do Gimp são organizadas, para ajustá-las às novas ferramentas instaladas. O segundo irá permitir que você visualize a configuração padronizada de ferramentas na “Caixa de ferramentas” do Gimp. Ambos têm funções especificas e necessárias, e deverão substituir os arquivos de mesma identificação, instalados por ocasião da instalação do Gimp. Desse modo, vá ao local onde você descompactou o arquivo “GPS v1.0.7z”, e extraiu a pasta “GPS v1.0”, para:
(i) copiar o arquivo “sessionrc” (5,18 KB) e cola-lo em
(ii) copiar o arquivo “toolrc” (3,82 KB) e cola-lo em < C:\Documents and Settings\*seu-login-de-usuário*\gimp-2.6>, em substituição ao arquivo “toolrc” (3,82 KB).
8. Abra o Gimp.
9. Na barra de menus suspensos da “Janela de imagens”, por meio do menu “Editar”, acesse a caixa de diálogos “Preferências”, para selecionar o diálogo “Caixa de ferramentas”.
Editar: Preferências > Caixa de ferramentas
No diálogo “Caixa de ferramentas”, marque as três alternativas da opção “Aparência” (“Exibir cor de frente & cor de fundo”; “Exibir pincéis, texturas & degradês ativos”; “Exibir imagem ativa”).
Marcar as três alternativas é uma ação opcional. Entretanto, é uma ação altamente recomendável, pois ativadas, a janela “Caixa de Ferramentas” passará a contar com importantes opções de acesso rápido para agilizar seu trabalho.
10. Acesse novamentea caixa de diálogos “Preferências”, para selecionar o diálogo “Opções de ferramentas”.
Editar: Preferências > Opções de ferramentas
Na caixa de diálogo, desmarque as três alternativas das “Opções de pintura compartilhadas entre ferramentas” (“Pincel”; “Padrão”; “Degradê”).
Desmarcar as três alternativas é mais uma ação recomendável, pois agora as opções de acessar rapidamente essas ferramentas estão mais a mão.
11. Reinicie o Gimp para carregar a nova configuração!
A partir de agora, na janela “Caixa de ferramentas”, além do item “Seleção de cor” (que exibe a cor de frente e de fundo e ainda engloba: pincéis, texturas, degradês e imagem ativos), você também encontrará dois novos ícones sinalizando dois novos acessos diretos: “Ferramenta de Matiz-saturação” e “Ferramenta de Curvas”.
12. Depois da instalação de pincéis e presets, o seu Gimp finalmente encontra-se configurado para trabalhar com o Gimp Paint Studio. Mas para optar por ferramentas em trabalhos futuros, você precisa observar os modos de se manejar presets.
Na janela “Caixa de ferramentas”, situado a esquerda da tela de seu monitor, Clique no ícone da ferramenta “Pincel”. Na metade inferior do painel aparecerá a aba “Pincel” para ser configurada segundo sua necessidade como usuário. Clique no topo dessa aba e arraste-a para o centro da tela, para abrir a caixa de diálogo “Opções de ferramenta” – da ferramenta “Pincel”.
Na imagem abaixo, observe no rodapé da caixa de diálogo que existem quatro botões, lado a lado, cada um encimado por um ícone. Acompanhe a descrição desses botões, pois eles são tudo o que você necessita para bem manipular presets.
O primeiro botão, “Salvar opções para”, servirá para você armazenar novas ferramentas ou sobrescrever as que já foram criadas, com ajustes diferenciados (os que estiverem marcados no momento da decisão).
O segundo botão, “Restaurar opções a partir de...”, será, certamente, o mais utilizado por você. É ele que permite o acesso a todas as ferramentas que você pré-estabeleceu.
O terceiro botão, “Remover opções salvas...” servirá para você eliminar presets. Mas tenha muito cuidado com as eliminações, pois não existe um comando DESFAZER, nem tão pouco qualquer questionamento de alerta verificando se você está seguro de suas ações. Lembre-se: preset eliminado, eliminado está.
O quarto botão, “Restaura valores padrão”, servirá para você repor, por default, as configurações que acompanham as “Opções de ferramentas”. Clicando nesse botão você perderá todos os presets salvos até então; ou seja, é um botão para ser manuseado com o máximo cuidado!
13. A paleta de cores onde você depositou o arquivo “mismuestras.aco.gpl” pode, agora, ser carregada a partir do painel “Caixa de ferramentas”, do seguinte modo:
(i) Clique sobre a 3ª aba (circulada em vermelho) para abrir a caixa de diálogo de seleções de cores; e, dentre as paletas disponíveis busque por “mismuestras.aco”.
(ii) Em seguida, clique sobre a 2ª aba (circulada em verde), “...cor de frente e fundo”, para selecionar a cor que você estiver necessitando em um dado momento.
14. Instaladas e configuradas corretamente, é chegada a hora de se utilizar as novas ferramentas no Gimp.
A iniciação pode se dar, por exemplo, por meio da janela “Caixa de ferramentas”. Ali, selecione a ferramenta “Pincel”, e na aba “Opções de ferramentas”, localize os 4 botões na parte inferior da aba.
E clicando sobre o segundo deles, você terá acesso a todas as ferramentas predefinidas por Ramón Miranda. É uma lista considerável que, sem dúvidas, ajudam a preparar os pincéis que todo artista requer.
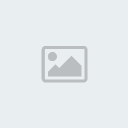
Pavão- Moderador

- Respeito as Regras :

Mensagens : 199
Créditos : 5593
Reputação : 3
Data de inscrição : 17/08/2009
Idade : 36
 Re: Gimp Paint Studio
Re: Gimp Paint Studio
Tem alguma imagem desses novos brushes???
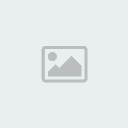
Brassie- Respeito as Regras :

Mensagens : 54
Créditos : 5377
Reputação : 0
Data de inscrição : 29/09/2009
 Tópicos semelhantes
Tópicos semelhantes» Paint supera o Photoshop/GIMP?
» Como fazer bordas em sign usando o Paint.
» Gimp Vs Photoshop
» Gimp Versão 2.7.1
» 44 Plugins para Gimp
» Como fazer bordas em sign usando o Paint.
» Gimp Vs Photoshop
» Gimp Versão 2.7.1
» 44 Plugins para Gimp
Inside Art :: Área de Downloads :: Recursos :: Plugins
Página 1 de 1
Permissões neste sub-fórum
Não podes responder a tópicos|
|
|
