Como melhorar o aspecto de imagens tiradas do celular.
+3
Marques
BrunoFalks
Lost
7 participantes
Inside Art :: Tutoriais :: Photoshop
Página 1 de 1
 Como melhorar o aspecto de imagens tiradas do celular.
Como melhorar o aspecto de imagens tiradas do celular.
01. Pressione Ctrl+O e abra a foto que foi tirada de uma câmera de celular, neste tutorial iremos usar a imagem abaixo (caso queira usar a mesma imagem clique com o botão direito do mouse sobre a imagem e escolha a opção Save Link As), pressione Ctrl+J para duplicar a layer.
02. Agora vá em Window> Channels para abrir a paleta de Channels, cada um dos canais, Red, Green e Blue, clique no Channel Red, sua imagem deve ficar como a da foto abaixo.
03. Vá em Filter> Noise> Reduce Noise, neste filtro você terá algumas opções importantes como:
Strength (Intensidade) - Controla a intensidade de redução de ruído de luminescência aplicada a todos os canais da imagem.
Preserve Details (Preservar Detalhes) - Preserva as arestas e os detalhes da imagem, como fios de cabelo ou objetos texturizados. Um valor de 100 preserva a maioria dos detalhes da imagem mas reduz muito pouco o ruído de luminescência. Equilibre os controles Intensidade e Preservar Detalhes para ajustar a redução de ruído.
Reduce Color Noise (Reduzir Ruído de Cores) - Remove os pixels aleatórios de cor. Um valor mais alto reduz mais ruído de cores.
Sharpen Details (Tornar Detalhes Nítidos) - Torna a imagem mais nítida. Remover o ruído reduz a nitidez da imagem. Para restaurar a nitidez, use o controle de nitidez da caixa de diálogo ou, posteriormente, um dos outros filtros de nitidez do Photoshop.
Remove JPEG Artifacts (Remover Artefatos JPEG) - Remove artefatos e halos de imagem em forma de bloco causados pelo salvamento de uma imagem configurada com baixa qualidade de JPEG.
Neste tutorial foi aplicado um valor de 10 pixels para Strength, 0 pixels para Preserve Details e 3 pixels para Sharpen Details com a opção Remove JPEG Artifact selecionada, após aplicar o filtro pressione Ctrl+F para aplicar novamente, sua imagem deve ficar parecida com a imagem abaixo.
04. Agora clique no Channel Green e pressione Ctrl+F duas vezes para reaplicar o filtro Reduce Noise, faça o mesmo no Channel Blue, ao final clique no Channel RGB, sua imagem deve ficar como a da foto abaixo
05. Pressione a letra R do teclado para selecionar a Blur Tool, defina um valor entre 30 a 35% no Strength da ferramenta (na barra de opções da ferramenta no alto da tela), escolha um brush de tamanho grande e pontas suaves e passe nas áreas onde o granulado permanece na imagem, sua imagem deve ficar como a da foto abaixo.
06. Agora pressione Ctrl+L para abrir a caixa de Levels e defina o valor de 1,26 para o Input Level do slider de Midtones para ajustar o brilho da imagem.
07. Agora pressione a letra I (i) do teclado para selecionar a Eyedropper Tool, clique em um ponto do rosto onde a cor pareça mais natural, pressione a letra B do teclado para selecionar a Brush Tool e mude o modo de blend do brush na barra de opções da ferramenta para Color, defina a opacidade entre 15 a 20% e passe nas partes da imagem que ainda estão com as cores esverdeadas.
08. Troque as cores para diferentes partes da imagem como camisetas, blusas, brincos, cabelos usando o mesmo processo, ao final sua imagem estará como na imagem abaixo.
- Spoiler:

02. Agora vá em Window> Channels para abrir a paleta de Channels, cada um dos canais, Red, Green e Blue, clique no Channel Red, sua imagem deve ficar como a da foto abaixo.
- Spoiler:

03. Vá em Filter> Noise> Reduce Noise, neste filtro você terá algumas opções importantes como:
Strength (Intensidade) - Controla a intensidade de redução de ruído de luminescência aplicada a todos os canais da imagem.
Preserve Details (Preservar Detalhes) - Preserva as arestas e os detalhes da imagem, como fios de cabelo ou objetos texturizados. Um valor de 100 preserva a maioria dos detalhes da imagem mas reduz muito pouco o ruído de luminescência. Equilibre os controles Intensidade e Preservar Detalhes para ajustar a redução de ruído.
Reduce Color Noise (Reduzir Ruído de Cores) - Remove os pixels aleatórios de cor. Um valor mais alto reduz mais ruído de cores.
Sharpen Details (Tornar Detalhes Nítidos) - Torna a imagem mais nítida. Remover o ruído reduz a nitidez da imagem. Para restaurar a nitidez, use o controle de nitidez da caixa de diálogo ou, posteriormente, um dos outros filtros de nitidez do Photoshop.
Remove JPEG Artifacts (Remover Artefatos JPEG) - Remove artefatos e halos de imagem em forma de bloco causados pelo salvamento de uma imagem configurada com baixa qualidade de JPEG.
Neste tutorial foi aplicado um valor de 10 pixels para Strength, 0 pixels para Preserve Details e 3 pixels para Sharpen Details com a opção Remove JPEG Artifact selecionada, após aplicar o filtro pressione Ctrl+F para aplicar novamente, sua imagem deve ficar parecida com a imagem abaixo.
- Spoiler:

04. Agora clique no Channel Green e pressione Ctrl+F duas vezes para reaplicar o filtro Reduce Noise, faça o mesmo no Channel Blue, ao final clique no Channel RGB, sua imagem deve ficar como a da foto abaixo
- Spoiler:

05. Pressione a letra R do teclado para selecionar a Blur Tool, defina um valor entre 30 a 35% no Strength da ferramenta (na barra de opções da ferramenta no alto da tela), escolha um brush de tamanho grande e pontas suaves e passe nas áreas onde o granulado permanece na imagem, sua imagem deve ficar como a da foto abaixo.
- Spoiler:

06. Agora pressione Ctrl+L para abrir a caixa de Levels e defina o valor de 1,26 para o Input Level do slider de Midtones para ajustar o brilho da imagem.
- Spoiler:

07. Agora pressione a letra I (i) do teclado para selecionar a Eyedropper Tool, clique em um ponto do rosto onde a cor pareça mais natural, pressione a letra B do teclado para selecionar a Brush Tool e mude o modo de blend do brush na barra de opções da ferramenta para Color, defina a opacidade entre 15 a 20% e passe nas partes da imagem que ainda estão com as cores esverdeadas.
- Spoiler:

08. Troque as cores para diferentes partes da imagem como camisetas, blusas, brincos, cabelos usando o mesmo processo, ao final sua imagem estará como na imagem abaixo.
- Spoiler:

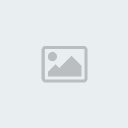
Lost- Moderador

- Respeito as Regras :

Mensagens : 133
Créditos : 5737
Reputação : 3
Data de inscrição : 18/08/2009
 Re: Como melhorar o aspecto de imagens tiradas do celular.
Re: Como melhorar o aspecto de imagens tiradas do celular.
Opa esse tutorial vai me ajudar , obrigado por postar
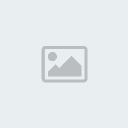
BrunoFalks- Membro I.A
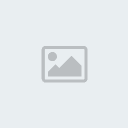
- Respeito as Regras :

Mensagens : 54
Créditos : 5633
Reputação : 0
Data de inscrição : 19/08/2009
Idade : 37
Localização : SP
 Re: Como melhorar o aspecto de imagens tiradas do celular.
Re: Como melhorar o aspecto de imagens tiradas do celular.
Caramba fica muito diferente NOTA 10 para esse tutorial
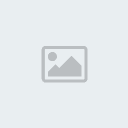
Marques- Membro I.A
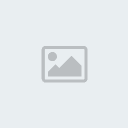
- Respeito as Regras :

Mensagens : 119
Créditos : 5690
Reputação : 0
Data de inscrição : 23/08/2009
Idade : 38
 Re: Como melhorar o aspecto de imagens tiradas do celular.
Re: Como melhorar o aspecto de imagens tiradas do celular.
Nossa, gostei bastante cara! Nota 10 mesmo.
Trabalhos com fotos, melhoramento de imagem, enfim... Estão mais próximos da nossa realidade cotidiana né? Já vi vários tutoriais parecidos, mas nenhum tão simples e eficiente. Meus parabéns.
/Sny
Trabalhos com fotos, melhoramento de imagem, enfim... Estão mais próximos da nossa realidade cotidiana né? Já vi vários tutoriais parecidos, mas nenhum tão simples e eficiente. Meus parabéns.
/Sny

Sonny- Membro I.A
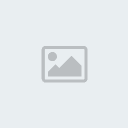
- Respeito as Regras :

Mensagens : 169
Créditos : 5754
Reputação : 17
Data de inscrição : 26/08/2009
Idade : 32
Localização : Curitiba
 Re: Como melhorar o aspecto de imagens tiradas do celular.
Re: Como melhorar o aspecto de imagens tiradas do celular.
Acabei de seguir esse tutorial cara fica muito boa a imagem valeuuu

Warfare2- Membro I.A
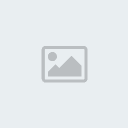
- Respeito as Regras :

Mensagens : 109
Créditos : 5681
Reputação : 0
Data de inscrição : 21/08/2009
Idade : 39
Localização : SP
 Re: Como melhorar o aspecto de imagens tiradas do celular.
Re: Como melhorar o aspecto de imagens tiradas do celular.
Que massa de tutorial o resultado é ótimo

Freedom- Respeito as Regras :

Mensagens : 26
Créditos : 5588
Reputação : 0
Data de inscrição : 31/08/2009
 Re: Como melhorar o aspecto de imagens tiradas do celular.
Re: Como melhorar o aspecto de imagens tiradas do celular.
Nota 10 muito útil.

FlavioBurn- Membro I.A
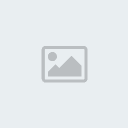
- Respeito as Regras :

Mensagens : 65
Créditos : 5639
Reputação : 0
Data de inscrição : 18/08/2009
 Tópicos semelhantes
Tópicos semelhantes» Como colocar borda em sign ou imagens!
» Celular para budistas é feito de ouro com pedra preciosa e custa US$ 1,8 mil
» Imagens Interessantes.
» Imagens Engraçadas
» [Tutorial] Como por Gif em sua sign.
» Celular para budistas é feito de ouro com pedra preciosa e custa US$ 1,8 mil
» Imagens Interessantes.
» Imagens Engraçadas
» [Tutorial] Como por Gif em sua sign.
Inside Art :: Tutoriais :: Photoshop
Página 1 de 1
Permissões neste sub-fórum
Não podes responder a tópicos